Troubleshooting Connectivity Issues To or From MasterDC
Last Update 18/8/2022
Introduction
This document describes how to troubleshoot connectivity issues to or from our MasterDC data centres and what steps and actions to take before reporting a problem.
Network problems that can be observed:
- Slow communication speed (low bandwidth)
- Communication lost (ping loss)
- Complete unavailability
- Unavailability from certain locations
- Unavailability of certain services (filtering)
If you are observing any problems out of the MasterDC network, the source of the problem could be:
- On the server in MasterDC
- On the MasterDC network
- Outside the MasterDC network
The goal when analysing a problem is to find out the exact location of the problem and its proper solution.
How To Report a Problem
If you observe connectivity issues of a device or server located in one of MasterDC’s data centres, please get in touch with our technical support at support@master.cz.
If you observe the unavailability of a domain hosted on a server, test that your DNS is working properly and that the domain is registered and has not expired.
All testing and connectivity analysis is performed at an IPv4/IPv6 address level.
When reporting a problem, include the following information in your message (IP address in this context is individual IPv4 or IPv6 address):
- Source IP Address (the public IP address from which you are observing problems, the address must respond to an ICMP ping to enable testing).
- Destination IP Address (the device’s IP address in our data centre you are trying to connect to, the address must respond to an ICMP ping to enable testing).
- The time the problem started. Is it still ongoing? Is this a recurring problem?
- A detailed description of the problem:
- Type of problem – destination IP not reachable / packet loss / low bandwidth
- Description of the service you are trying to use.
- Screenshot of the error displayed on the screen on the source IP.
- Steps to replicate the problem.
- Output from the Command Traceroute Source IP > Destination IP.
- Output from the Command Traceroute Source IP > 81.31.33.4, or for IPv6 2a01:430:0:30::4
- Outputs from test file downloads from our test server using wget from destination IP.
- Outputs from test file downloads from our test server using wget from source IP.
How To Find Your Public IP Address
In your web browser address bar, type in the address: http://testip.master.cz/ or type in the following command line: curl -s http://testip.master.cz/ | tail -n 7 | head -n 1
![]()
The Path to the Destination IP Address Using Traceroute
In the Linux environment, type the following into the command line: traceroute [Destiation IP address]
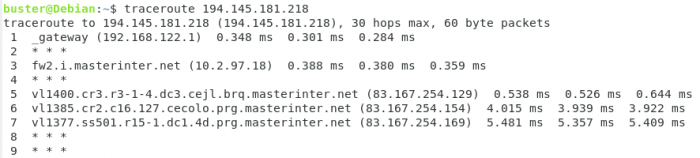
In Windows, type into the command line (Windows+X): tracert [Destination IP address]
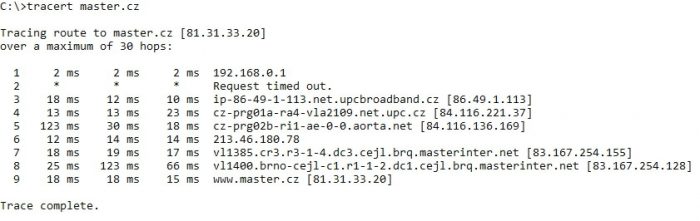
Verification of Connection Speed
Check the connection speed to our DCs by using a command according to the location:
- Brno:
wget -O /dev/null http://brno-cejl-speed.masterinter.net/1000 - Prague:
wget -O /dev/null http://praha-4d-speed.masterinter.net/1000
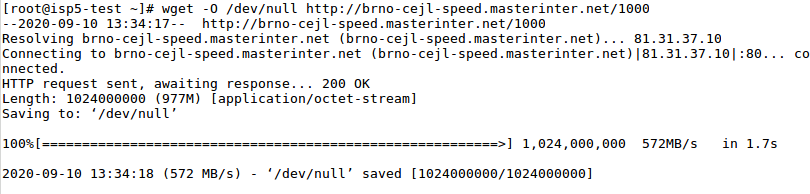
In Windows, you need to install wget.
Type the following into the command line (see the instruction on how to open the command prompt):
"c:\Program Files (x86)\GnuWin32\bin\Wget.exe" http://brno-cejl-speed.masterinter.net/1000 -O null

Verify that your Device is Communicating Correctly with the DNS Server
You can use the ping command to verify that your DNS is working properly. We recommend pinging a server that you know is functional. For example, we usually use dns.google.com, which has the IP addresses 8.8.8.8 and 8.8.4.4, or you can use the domain name of our DNS resolver ns.master.cz.
An example of functional communication with DNS:
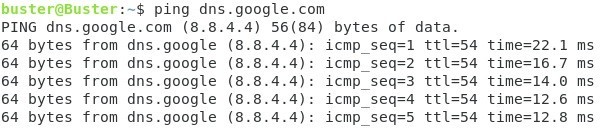
An example of dysfunctional communication:
![]()